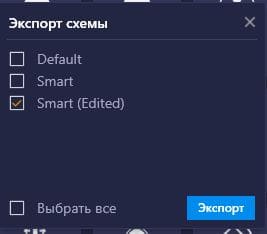Новая версия эмулятора Bluestacks 5 пока что находится на стадии бета-теста. Вероятно, поэтому в ней нет доступа к редактору клавиш управления. Тем не менее, способ настроить управление на клавиатуре и мыши в Bluestacks 5 есть. Он заключается в переносе готовых схем из Bluestacks 4 — предыдущей версии эмулятора, которая пока что является наиболее популярной и актуальной. Но вскоре все перейдут на пятую — можно в этом не сомневаться!
Пока что же нам придется использовать не самый удобный способ настройки. Опишем его в общих чертах.
Суть способа
В Bluestacks есть множество готовых схем управления, которые загружаются вместе с игрой. Они хранятся в отдельной папке, в том месте, куда вы установили эмулятор. В случае, если готовой схемы нет, пользователь может настроить управление вручную — и она также появится в этой папке.
Таким образом, для настройки управления в новом Bluestacks 5 нам потребуется найти папку со схемами управления из Блустакс 4 и скопировать их в соответствующую папку новой версии этого эмулятора. Опишем детально, как это сделать.
Пошаговая инструкция
Шаг 1 — создание и сохранение схемы
- Скачиваем и запускаем нужную нам игру на Bluestacks 4.
- Входим в меню настроек управления — для этого зажмите клавиши Ctrl+Shift+A.

- Откроется меню настройки.
- Если есть готовая схема, то вы увидите уже установленные элементы управления. В противном случае вам придется расставить их самостоятельно.

- Далее сохраните схему кликом по соответствующей кнопке.

- В итоге профиль настройки сохранится в папке C:/ProgramData/Bluestacks/Engine/UserData/InputMapper/UserFiles. Обратите внимание — схема там появится лишь в том случае, если вы запустили редактор настроек и нажали на кнопку Сохранить!
Шаг 2 — перенос схемы в Bluestacks 5
- Перейдите по адресу C://ProgramData/Bluestacks/Engine/UserData/InputMapper/UserFiles — для этого вы можете просто вставить его в адресную строку проводника и нажать на Enter.
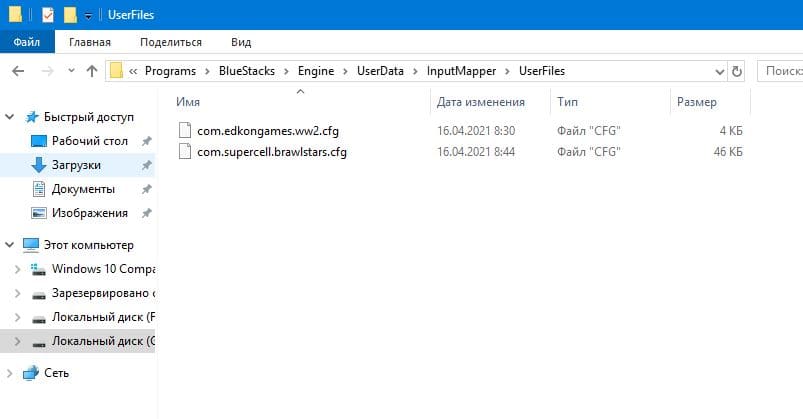
- В другом окне проводника перейдите по адресу C:/ProgramData/Bluestacks_arabica/Engine/UserData/InputMapper/UserFiles — тут хранятся схемы для Bluestacks 5.
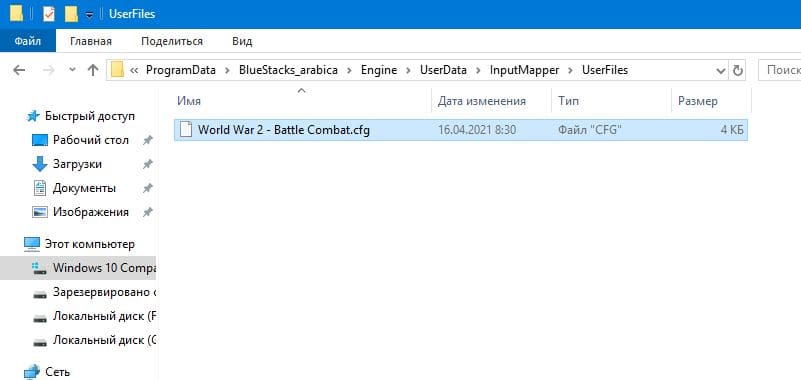
- Скопируйте нужные схемы из папки Пункта 1 в папку Пункта 2.
- Обратите внимание, что название схем имеет вид com.имя студии.название игры.cfg — таким образом вы сможете ориентироваться в схемах. Имейте в виду, что каждая схема работает лишь для той игры, для которой она была создана!
Если в момент копирования файлов эмулятор Bluestacks 5 был запущен — перезапустите его. После этого вы сможете, запустив нужную игру, войти в режим настройки и выбрать добавленную схему — она станет работать автоматически.
Также в эмуляторе есть возможность экспорта схемы в любое место вашего ПК, что в теории избавило бы нас от необходимости лазить по системным папкам прошлой версии эмулятора.
Однако, созданные таким образом схемы по непонятной причине не появляются в списке в новом эмуляторе. Поэтому лучше использовать более долгий, но надежный способ настройки управления в Bluestacks 5, описанный нами подробно в данной статье.
Как это сделать