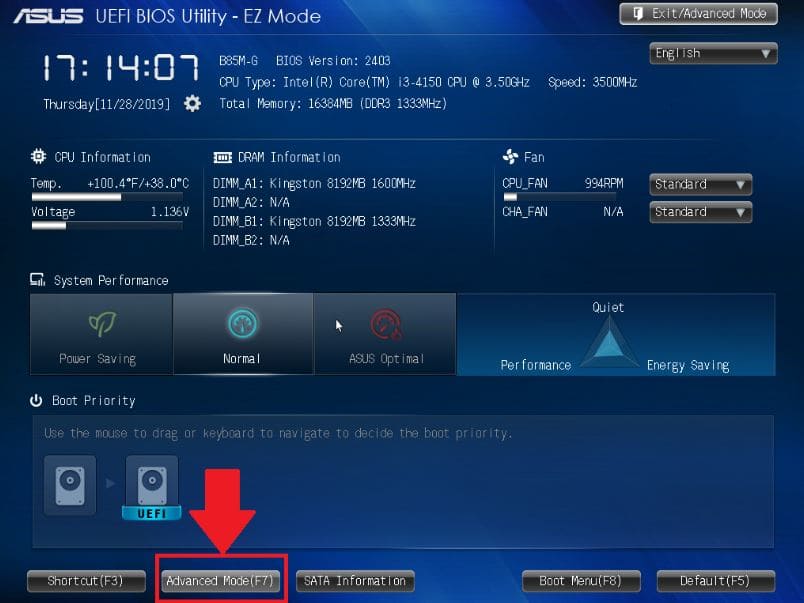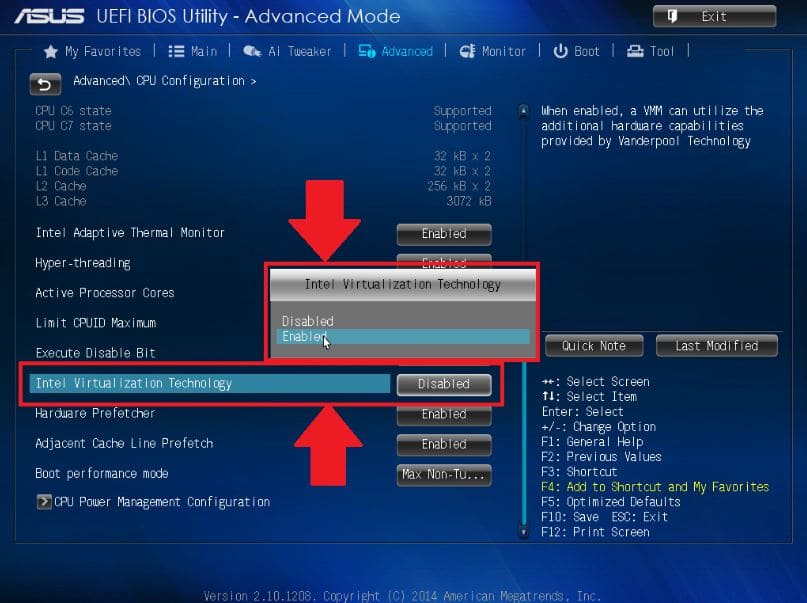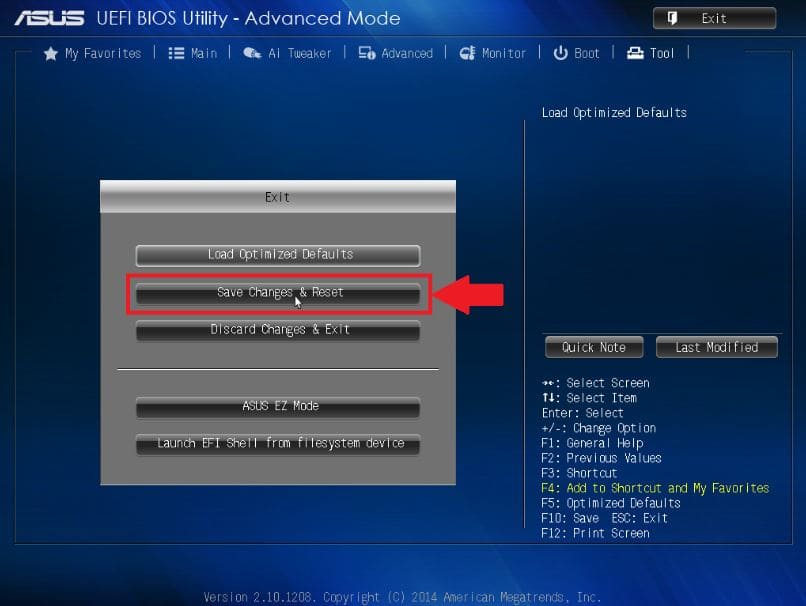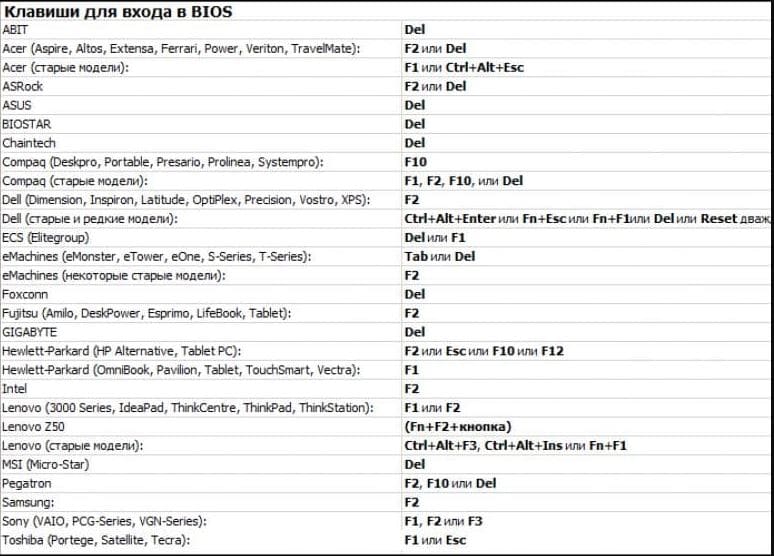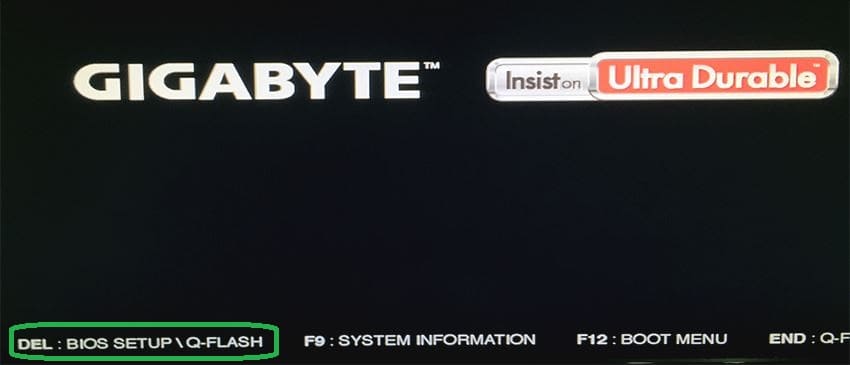Технология аппаратной виртуализации поддерживается практически всеми современным процессорами. Она требуется для полноценной работы эмулятора. По заверениям разработчиков, включение виртуализации Windows позволяет эмулятору Bluestacks работать в пять раз производительнее! Само собой, что мы просто обязаны это сделать.
Но не спешите бросаться что-то делать — вполне вероятно, что виртуализация уже включена на вашем ПК. Проверить это можно очень просто.
Шаг 1 — проверка, включена ли виртуализация
Совершить такую проверку проще всего при помощи диспетчера задач.
- Запустите диспетчер комбинацией Ctrl+Shift+Esc;
- Перейдите на вкладку производительность.
- На ней выберите ЦП — центральный процессор.
- В нижней части окна вы увидите надпись Виртуализация — напротив нее должна быть надпись Включено.
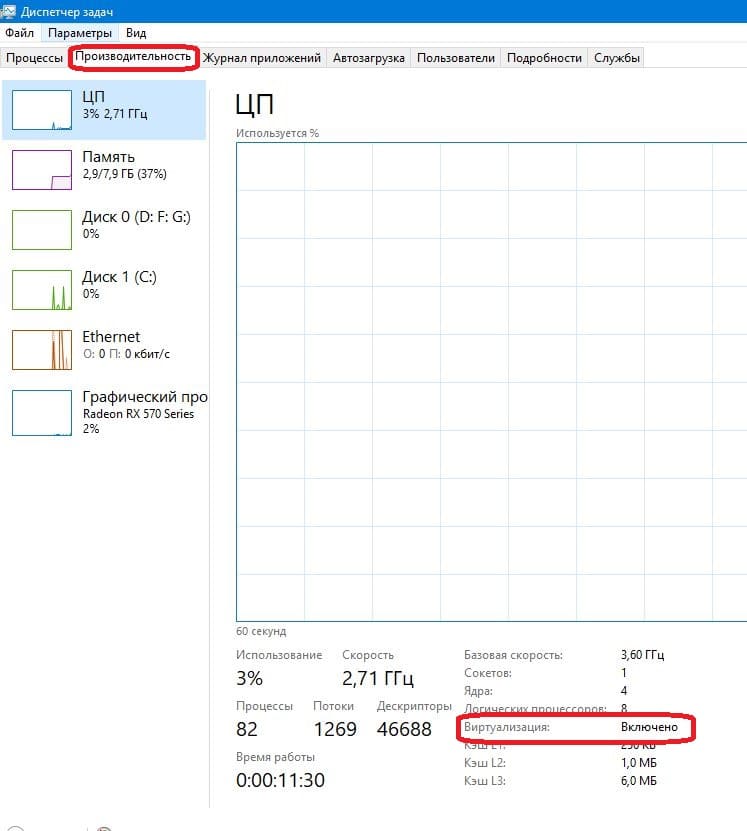
Если у вас все так и есть — значит, виртуализация уже включена и волноваться не о чем. В противном случае переходите к шагу 2.
Шаг 2 — включение виртуализации на Windows 7, 8, 10
Процесс включения аппаратной виртуализации выполняется одинаково на различных версиях Windows. Схема всегда одна:
- Войдите в BIOS;
- Найдите в нем пункт, отвечающий за виртуализацию;
- Включите виртуализацию.
На деле же может возникнуть немало нюансов, которые мы и опишем ниже.
Включение виртуализации на Windows 10 и 8
Этот метод отличается от остальных лишь более удобным входом в BIOS. Не секрет, что для разных материнских плат для входа могут потребоваться различные комбинации. Но в десятой Windows есть более простой способ входа:
- Откройте меню Пуск и нажмите на значок шестеренки;
- Откроется Панель управления — в ней выберите пункт Обновления и безопасность;

- Выберите вкладку Восстановление;
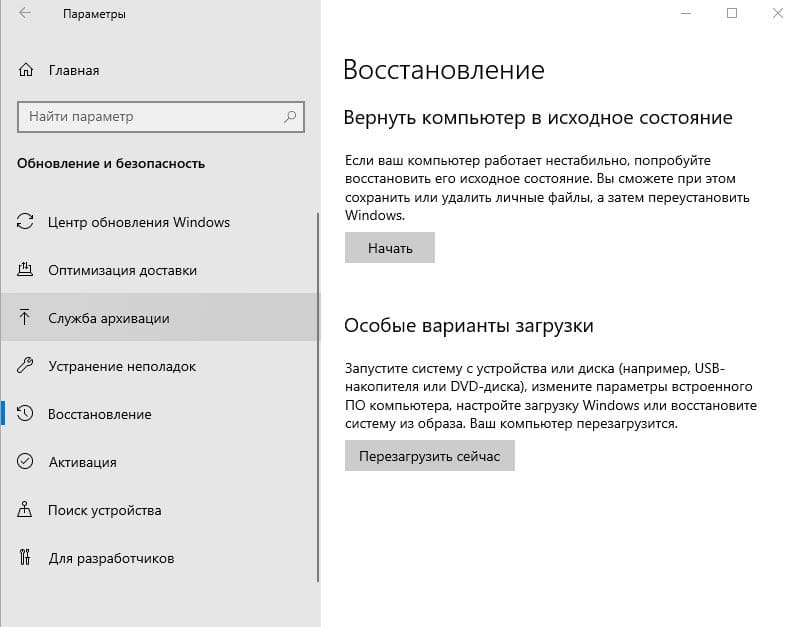
- Далее нажмите на кнопку Перезагрузить сейчас. Ваш компьютер завершит все процессы, но не перезагрузится моментально — откроется дополнительное меню.
- Выберите пункт Устранение неполадок;
- Далее переходите в Расширенные настройки;
- Здесь нажмите на Параметры встроенного ПО UEFI;

- Откроется окно с кнопкой перезагрузки — нажмите на нее.
В итоге ваш компьютер будет перезагружен, и вы сразу попадете в BIOS без необходимости нажимать на кнопку при загрузке.
В BIOS ваша задача — найти пункт, отвечающий за включение виртуализации. Как правило, он находится в разделах Advanced, CPU, Configuration или Security.
Сам пункт меню, включающий и выключающий виртуализацию, может носить названия VT-X, SVM, Virtual или Virtualization. Ваша задача — установить значение этого свойства на Enabled.
После этого выберите кнопку Save Changes and Reset, чтобы сохранить изменения. Компьютер будет перезагружен, и по итогу виртуализация начнет работать.
Как включить виртуализацию для Bluestacks в Windows 7
В седьмой Windows будем пользоваться более привычным способом входа в BIOS — зажатие определенных клавиш при загрузке. Они могут различаться в зависимости от производителя вашей материнской платы. Как правило, требуемая комбинация указана на экране загрузки, но ее не всегда можно успеть заметить, а тем более — прожать. Поэтому приводим наиболее частые комбинации входа в BIOS для различных производителей.
Перезагрузите компьютер, в момент загрузки прожимайте нужный набор клавиш снова и снова, чтобы не упустить момент входа.
В случае удачи вы попадете в BIOS. Тут ваша задача — найти пункт Advanced или Configuration.
Он может назваться и по-другому. Ваша задача — найти свойство VT-X или SVM или Virtualization Technology — оно может называться по-разному. Выберите свойство и установите его значение в Enabled.
Сохраните изменения и выйдите из BIOS.
ПК будет перезагружен, и в итоге виртуализация начнет работать.
Как это сделать